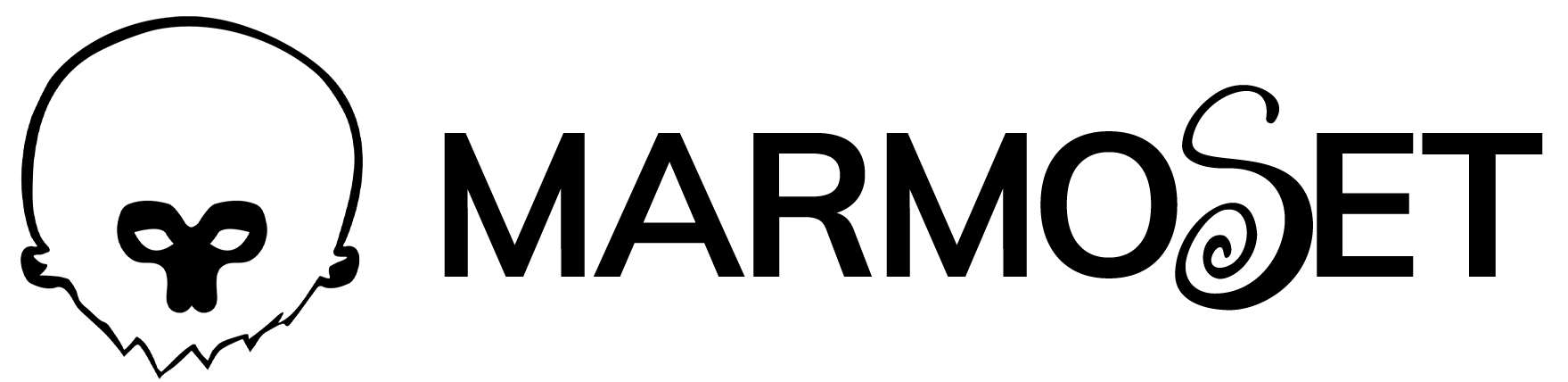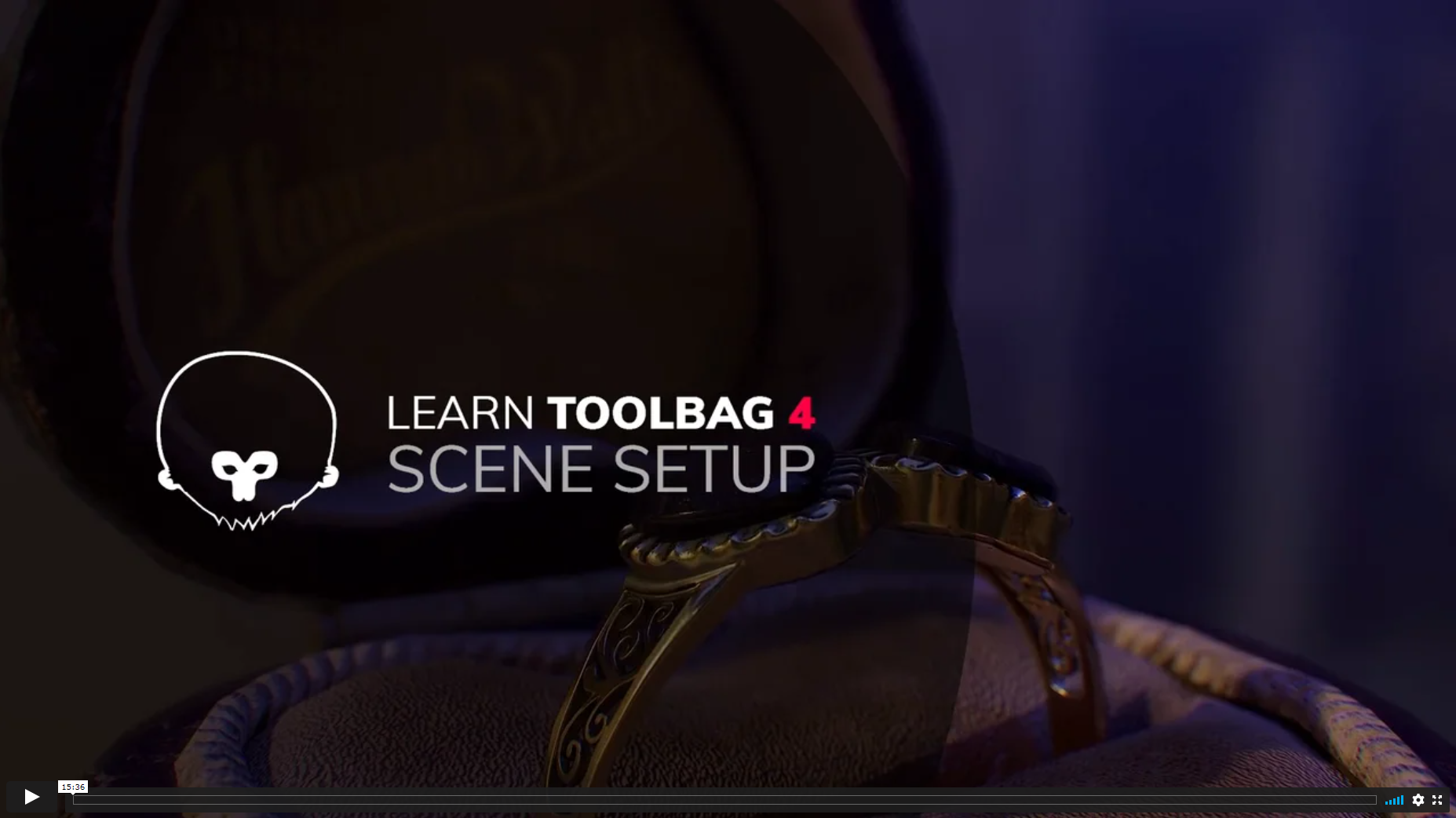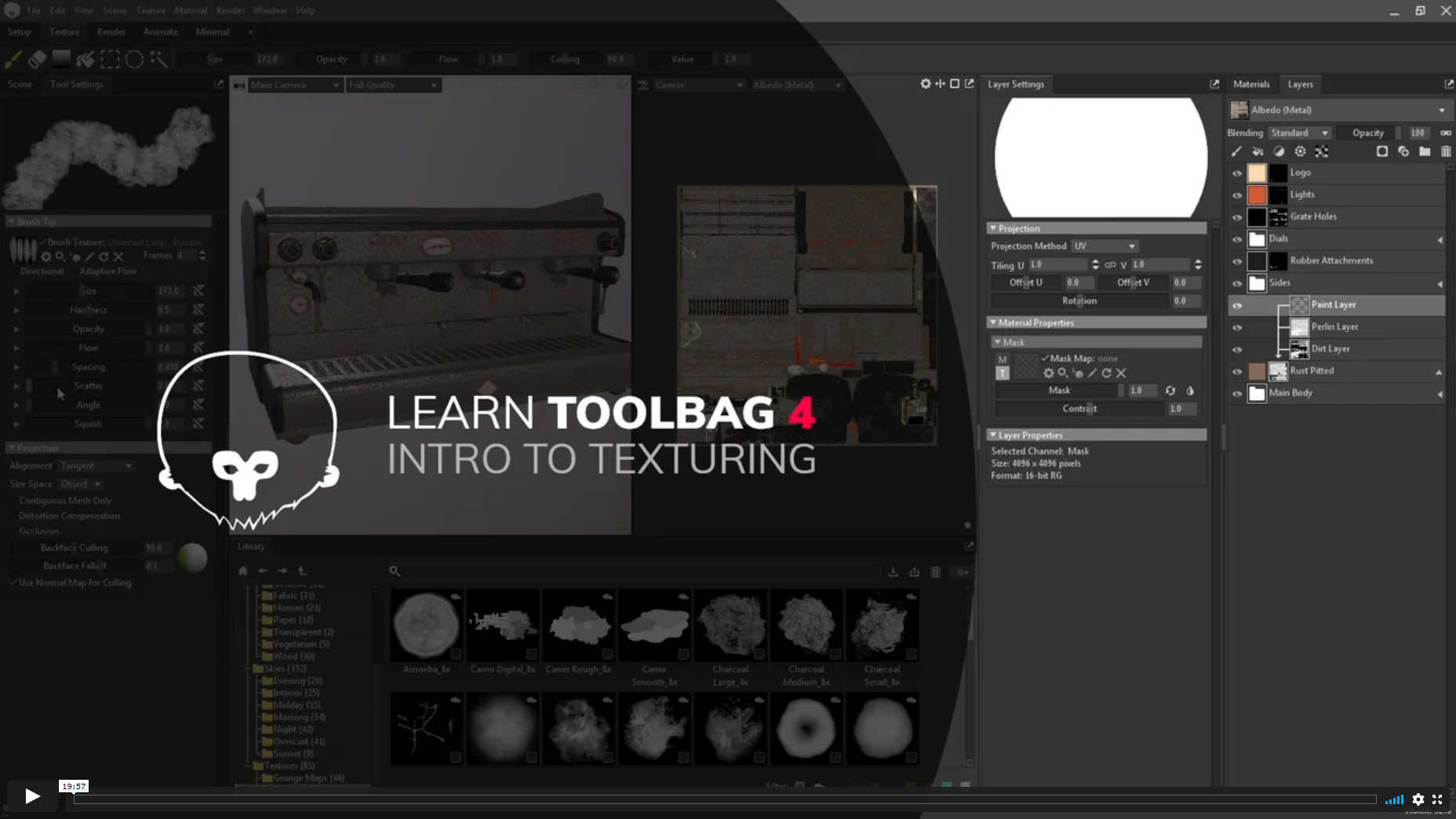In this episode of Toolbag 4, we take a closer look at some of Toolbag’s advanced shaders. Learn how to set up ray-traced transparent materials and stunning clearcoat reflections. Get acquainted with the new subsurface scattering shaders as well as the microfibre shader too.
Additional Artwork by:
Alfredo Rocha Ramírez – freddiesign.com
Vadim Sorici – boj.artstation.com
Chapter Breakdown:
- 0:45 – Transparent Materials
- 4:38 – Subsurface Scattering
- 8:12 – Clearcoat Reflections
- 10:22 – Microfibre Shader
In this episode of Toolbag 4, we take a closer look at some of Toolbag’s advanced shaders. Learn how to set up ray-traced transparent materials and stunning clearcoat reflections. Get acquainted with the new subsurface scattering shaders as well as the microfibre shader too.
Additional Artwork by:
Alfredo Rocha Ramírez – freddiesign.com
Vadim Sorici – boj.artstation.com
Chapter Breakdown:
- 0:45 – Transparent Materials
- 4:38 – Subsurface Scattering
- 8:12 – Clearcoat Reflections
- 10:22 – Microfibre Shader