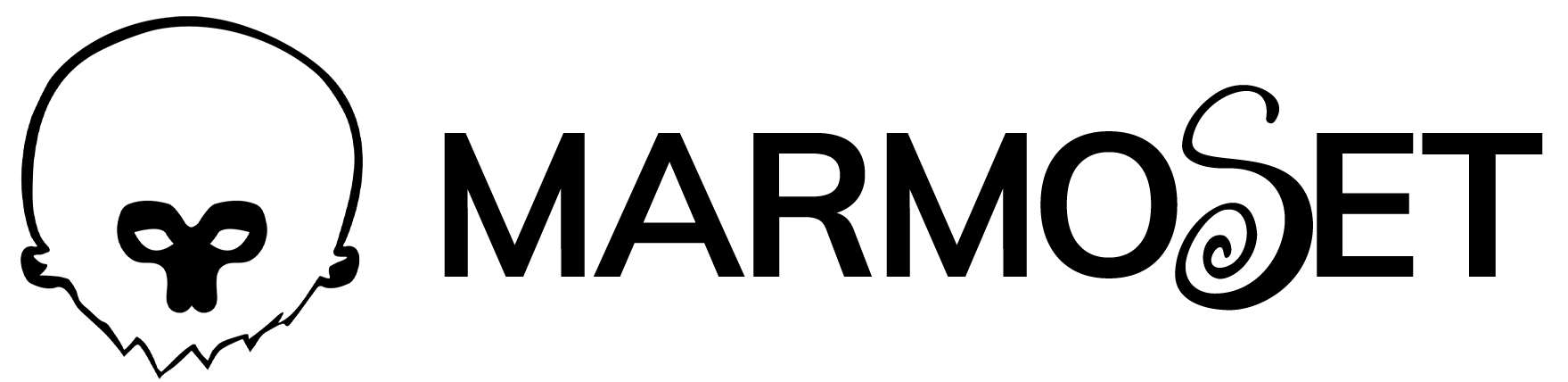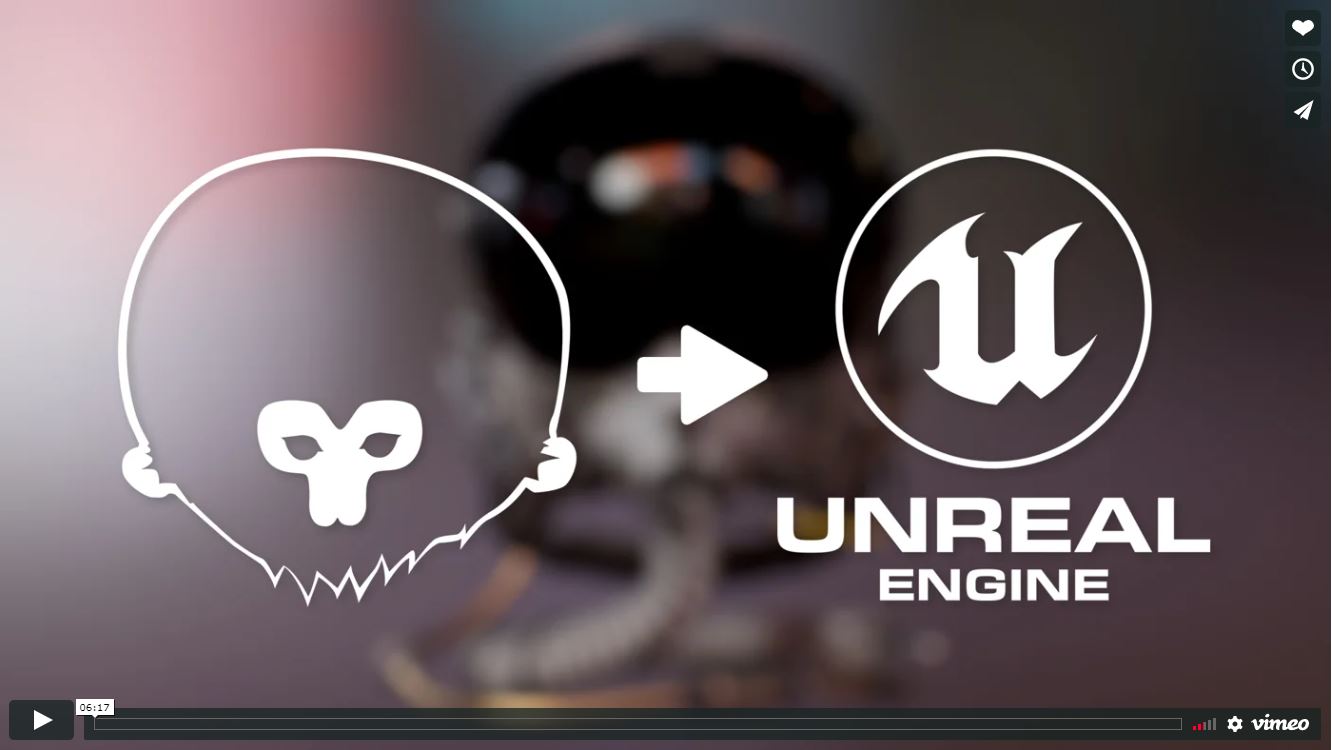Learn how to quickly create a three-point portrait lighting setup for your character with key, rim and fill Lights. Ground the character in your scene with a custom Backdrop image. Take advantage of the Safe Frame feature to line up your Camera, and use Depth of Field for a filmic effect. Finish it off by uploading your render directly to ArtStation.
Getting to Know Toolbag 3 is a series of short video tutorials designed to get new and veteran users alike up to speed, as well as highlight some of the exciting new features that we’ve added to Toolbag.